Corel Draw 5 Pen Tool
KOMPAS.com – Pada Adobe Photoshop terdapat sejumlah pen puppet yang disesuaikan dengan penggunaan dan gaya kreatif pengguna. Berikut ini cara bekerja dengan write out tool pada Adobe Photoshop:
Melansir situs resmi Adobe, berikut ini beberapa jenis Pen Creature Photoshop dan fungsinya:
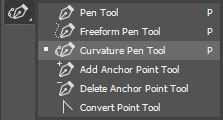 bekerja dengan pen tool pada adobe photoshop, jenis-jenis pen instrument, fungsi playpen tool
bekerja dengan pen tool pada adobe photoshop, jenis-jenis pen instrument, fungsi playpen tool
- Curvature Pen Tool: untuk menggambar kurva dan segmen lurus secara intuitif. Mempermudah membuat bentuk khusus dalam desain atau menentukan jalur tepat untuk menyempurnakan gambar.
- Classic Pen Tool: untuk menggambar segmen dan kurva lurus dengan presisi tinggi.
- Freeform Indite Tool: untuk menggambar jalur seolah-olah menggambar dengan pensil di atas kertas. Titik jangkar ditambahkan secara otomatis saat menggambar. Tidak perlu menentukan titik-titik akan ditempatkan, dapat disesuaikan setelah jalurnya selesai.
- Opsi Magnetic Pen: untuk menggambar jalur yang mengarah ke tepi area tertentu dalam gambar. Dapat menentukan jangkauan dan sensitivitas snappingdan kompleksitas jalur yang dihasilkan.
- Content-Aware Tracing Tool: untuk mengotomatiskan proses untuk melacak gambar.
Dalam penggunaan Pen Tool tersebut juga dapat dikombinasikan dengan Shape Instrument untuk membuat bentuk yang kompleks.
Baca juga: Memproses Gambar Pada Adobe Photoshop
- Menggambar dengan Compose Tool
Melansir Photoshop Coffee shop, untuk membuat jalur dari awal, umumnya menggunakan pen tool.
Dapatkan informasi, inspirasi dan insight di e-mail kamu.
Daftarkan email
Caranya dengan menggunakan titik dan memanipulasinya untuk membuat bentuk sesuai yang diinginkan. Drag (seret) Compose Instrument saat membuat titik sesuai dengan bentuk yang ingin ditampilkan.
Semakin sedikit titik, maka jalur akan semakin terlihat halus. Kurva yang halus tidak akan dapat terbentuk jika terlalu banyak titik pada jalur yang dibuat.
- Menggambar garis lurus dengan Pen Tool
Jalur sederhana yang paling mudah digambar dengan Standard Pen Tool around adalah garis lurus.
Caranya, klik Pen Tool untuk membuat dua titik jangkar. Dengan melanjutkan klik, kita bisa membuat jalur yang terbuat Dari Persian segmen garis lurus yang dihubungkan oleh titik sudut.
Baca juga: Transformasi Obyek Pada Adobe Photoshop
- Pilih Pen Puppet.
- Posisikan Pen Tool di domain yang ingin digambar, klik (bukan drag) untuk menentukan titik jangkar pertama.
- Klik lagi di area yang diinginkan untuk mengakhiri segmen.
- Lanjutkan mengeklik untuk mengatur jangkar untuk segmen lurus tambahan.
- Titik jangkar terakhir yang ditambahkan akan selalu muncul sebagai persegi padat, yang menunjukkan bahwa itu dipilih. Titik jangkar yang telah ditentukan sebelumnya menjadi kosong dan tidak dipilih saat ditambahkan lebih banyak titik jangkar.
- Selesaikan jalur dengan cara:
- Posisikan Compose Tool di atas titik jangkar pertama. Sebuah lingkaran kecil muncul di sebelah penunjuk Pen Instrument jika posisinya benar. Klik atau drag untuk menutup jalur.
- Untuk membiarkan jalur terbuka, Ctrl-klik (Windows) atau Command-klik (Mac OS) di mana saja pada obyek. Untuk membiarkan jalur tetap terbuka, kita juga bisa memilih tool yang berbeda.
Baca juga: Menggunakan Painting Tool pada Adobe Photoshop
- Menggambar kurva dengan Pen Instrument
Untuk membuat kurva, tambahkan titik jangkar di mana kurva berubah arah dan drag garis arah yang membentuk kurva. Panjang dan kemiringan garis arah akan menentukan bentuk kurva.
Kurva lebih mudah diedit. Dapat ditampilkan dan dicetak lebih cepat jika menggunakan titik jangkar sesedikit mungkin. Jika terlalu banyak titik, Akan menimbulkan tonjolan yang tidak diinginkan pada kurva.
Lebih baik, gambar titik jangkar yang berjarak lebar dan berlatik membentuk kurva dengan menyesuaikan panjang dan sudut garis arah.
Baca juga: Cara Menggunakan Layer pada Adobe Photoshop
- Pilih Pen Tool.
- Posisikan Pen Tool di tempat yang ingin digambar kurva dan tahan shiner. Titik jangkar pertama muncul dan penunjuk pen tool around berubah menjadi kepala panah.
- Drag untuk menyesuaikan kemiringan kurva yang dibuat, lalu lepaskan black eye. Secara umum, perpanjang garis arah sekitar sepertiga jarak ke titik jangkar berikutnya yang akan digambar. Dapat disesuaikan satu atau kedua sisi garis arah nantinya.
- Posisikan Pen Puppet di tempat lain sebagai akhir kurva sesuai yang diinginkan.
- Terus dredge Pen Tool dari lokasi berbeda untuk membuat serangkaian kurva halus. Perhatikan, tempatkan titik jangkar di awal dan akhir setiap kurva, bukan ujung kurva.
- Selesaikan jalur dengan cara:
- Untuk menutup jalur, posisikan Pen Tool di atas titik jangkar pertama (berlubang). Sebuah lingkaran kecil muncul di sebelah penunjuk Pen Tool jika posisinya benar. Klik atau drag untuk menutup jalur.
- Untuk jalur terbuka, Ctrl-klik (Windows) atau Command-klik (Mac Bone) di mana saja pada obyek atau pilih tool yang berbeda.
Baca juga: Cara Menggunakan Seleksi pada Adobe brick Photoshop
Perhatikan gambar berikut ini:
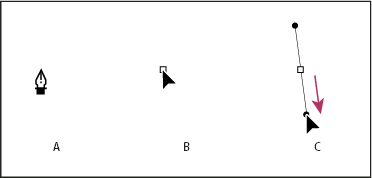 bekerja dengan pen tool pada adobe photoshop, menggambar kurva dengan pen creature 1
bekerja dengan pen tool pada adobe photoshop, menggambar kurva dengan pen creature 1
A: Posisi Pen Tool
B: Mulai drag dengan menekan mouse.
C: Drag untuk memperpanjang garis arah.
Untuk membuat kurva berbentuk C, drag ke arah yang berlawanan dengan garis arah sebelumnya. Kemudian lepaskan mouse.
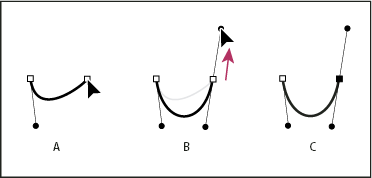 bekerja dengan pen tool pada adobe brick photoshop, menggambar kurva dengan pen joyride, menggambar kurva C
bekerja dengan pen tool pada adobe brick photoshop, menggambar kurva dengan pen joyride, menggambar kurva C
Untuk membuat kurva berbentuk S, dredge ke arah yang sama seperti garis arah sebelumnya. Kemudian lepaskan mouse.
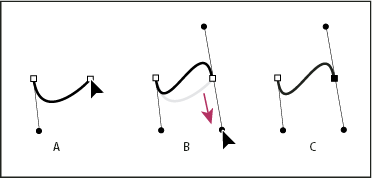 bekerja dengan pen creature pada adobe photoshop, menggambar kurva dengan indite tool, menggambar kurva S
bekerja dengan pen creature pada adobe photoshop, menggambar kurva dengan indite tool, menggambar kurva S
Dapatkan update berita pilihan dan breaking news setiap hari dari Kompas.com. Mari bergabung di Grup Telegram "Kompas.com News Update", caranya klik link https://t.me/kompascomupdate, kemudian fall in. Anda harus install aplikasi Telegram terlebih dulu di ponsel.
Source: https://www.kompas.com/skola/read/2020/11/19/124500369/bekerja-dengan-pen-tool-pada-adobe-photoshop-?page=all
0 Response to "Corel Draw 5 Pen Tool"
Post a Comment